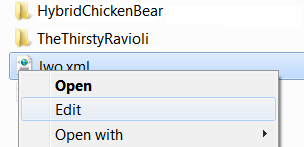Hello, Universe! Welcome back to "The LWO" a toutorial about, well, LWO! If you want to see all of the parts of the series, click HERE. Now, let's review. Last time, we talked about editing the camera angles in LEGO® Universe. In te first part of this tutorial, I elplained a few things. Sorta like an FAQ. Now, We will talk about changing your screenshot format to a .PNG file! All you have to do is follow these few basic steps and you'll have high quality pictures in a jiffy!
(1) Find and open the lwo.xml file (See Part 2 for more info)
(2) Now search in the document for SCREENSHOT_FORMAT (Also in Part 2)
(3) Then you will see this:
<ConfigurableOption name="SCREENSHOT_FORMAT" type="1">
<ValueSet>
<Value>1</Value>
</ValueSet>
<ConfigurableOption name="SCREENSHOT_FORMAT" ype="1">
<ValueSet>
<Value>1</Value>
</ValueSet>
(4) Now, just change the "1" Value to a "3" Value!
P.S. #2 Sorry for the formatting errors. There are some bugs with this new Blogger.

A Screenshot I took using the LWO edit
IT'S THAT EASY! =P If you would like to save as any other format, try typing in a "0", "1", "2", "4", etc... I have not tried it, but I think it may work in other formats (remember in beta, they saved as .BMP files).
Well, now that you know the basics of LWO, why don't you try your whack at editing? It's fun to see what you can find!
To Imagination And Beyond...
-Rioforce
P.S. if anyone can find a way to hide the User Interface (UI), please comment!